

Participation Requirements
WHAT IS IT?
Participation Requirements allow Program Directors to have a digital version of any completed form or waiver that a participant will need in order to be eligible to attend care.
I WOULD LIKE TO...
CREATING FORMS & WAIVERS
1. Go to your Parent Association page
1
2. Click the Risk Management tile
2

3. Click the Participation Requirements tab
3

4. Click the Add Participation Requirement button
4

5
5. Fill out the relevant information in the Add Participation Requirement pop-up window
You will have the option to designate the form/waiver as:
-
Document Upload - Select this option if the form/waiver is a certification or authorized document that cannot be replicated as a custom waiver. (Ex: Doctor’s signature on a physical) Click here to learn how to create a Document Upload Participation Requirement
-
Medical History Release and Emergency Contact Form - Select this option if you will be collecting Medical History and Emergency Contact information through InCare. This will enable parents the ability to complete the medical history and Emergency Contact information within their account.
-
Custom Waiver/Release Form - Select this option if you will be creating/recreating a custom form or vendor waiver. Click here to learn how to create a Custom Form/Waiver
-
Pick-up Authorization - Select this option if you will be collecting Authorized Pick-up information through InCare. This will enable parents the ability to complete the Authorized Pick-up portion of their account.
-
To learn how to create a Training Course Participation Requirement, click here
5
6. Click the Submit Changes button
6
7. Once your form/waiver is created, you can select which programs are required to use the form by clicking Select Action > Relationships
7


8. The Seasonal Relationships page will load within the Participation Requirements tab. You have the ability to filter through all programs and select the specific programs that applies to your newly created certification
Note: These relationships are seasonal. You will need to update these relationships as new programs/seasons/divisions are added
9. Select the checkbox beside the program name that will require the certification. To save, click the Update Relationship button at the bottom of the page
8
9

Did this help? If not, click "No" to contact support.
Thank you for your feedback!
1
APPROVING/REJECTING UPLOADED FORMS FROM PROGRAM PAGE
1. Select your program from the dropdown in the upper right-hand corner
2. Click the Participation Requirements tile
2

3. Click the Participation Requirements tab
3

Note: All participants will be listed here with status for each form and waiver that is available to be filled out for that specific week of care. The statuses are:
-
Not Posted – The parent has not completed the form/waiver
-
Posted, Pending Approval – The parent has completed the form/waiver but it has not been approved in the system
-
Approved – The parent has completed the form/waiver and it has been approved in the system
4. To view forms and waivers that have been uploaded for a particular child, simply select one of the form/waivers statuses next to the child’s name
This will allow you to:
You must Approve or Reject the form that has been uploaded
-
View the form that has been uploaded under the Files column
-
Select the approval status under Action
5. Click the Reject button to reject the form that has been uploaded
4
5

6. To send a reminder, select the checkbox next to the participant's name
7. Click the Send Reminder button
7
6

Did this help? If not, click "No" to contact support.
Thank you for your feedback!
APPROVING/REJECTING UPLOADED FORMS FROM BRANCH PAGE
1. Select your branch from the dropdown in the upper left-hand corner
1

2. Click on the Users & Members tile
2

3. Click on the Participation Requirements tab
4. Select your childcare program from the dropdown
3
4
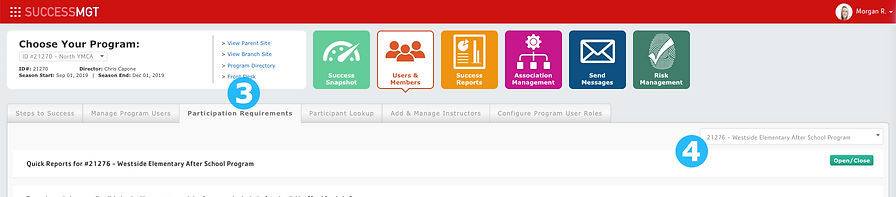
5. To view forms and waivers that have been uploaded for a particular child, simply click the button that shows the status of the form next to the child’s name
Note: The statuses are:
-
Not Posted – The parent has not completed the form/waiver
-
Posted, Not Approved – The parent has completed the form/waiver but it has not been approved in the system
-
Posted – The parent has completed the form/waiver and it has been approved in the system

5
6. Select Approved or Rejected from the Select Approval Status dropdown
6

7. To confirm this action, click the I wish to continue button and include a custom message (optional)
7

Did this help? If not, click "No" to contact support.
Thank you for your feedback!