

Game Scheduling
WHAT IS IT?
PLAYERSPACE’s comprehensive game scheduler allows you to take into consideration the many facets of your league, including team blackouts, program blackouts, home venue balancing, and coach conflicts.
ADDING VENUES AND LOCATIONS FROM YOUR PROGRAM PAGE
1. Select your Program
1
Note: Prior to creating game schedules or practice schedules for your league, you must create venues, game locations, and timeslots.

2. Click on the Create Game Schedules tile
2

3. Click the Locations tab
3
Note:
a. Venues are your "larger" locations which may be your branch, outdoor field facility, or offsite venue. A game location is the specific court or field within that venue.
b. We recommend creating venues at your branch level and copying them to your current programs using the steps below. For help with creating venues at the branch level, click here.
4. Add a venue by clicking the Add Venue button
4

5. Enter the Venue Name, Address, and Zip Code
5
6. Click the Save Venue Changes button
6

7. Add your locations to this venue by clicking the Add Location button
7
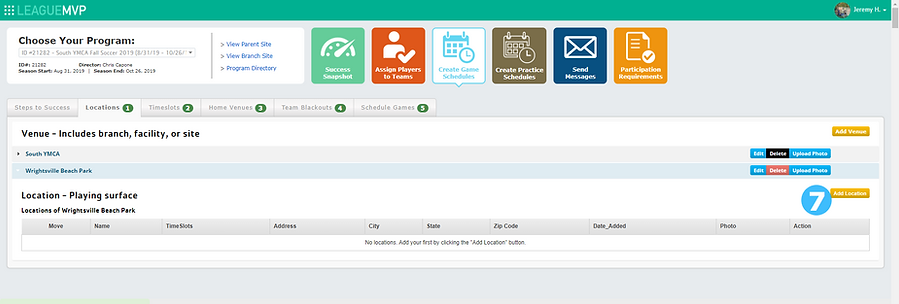
8. Enter the Game Location Name (Field 1, Court A, etc.)
8
9. Click the Save Game Locations Changes button
9

Did this help? If not, click "No" to contact support.
Thank you for your feedback!
CREATING TIMESLOTS AND PROGRAM BLACKOUTS
1. Select your Program
1

2. Click on the Create Game Schedules tile
2

3. Click the Timeslots tab
3
4. Enter the date of your Program Blackout (dates that you don't want to schedule games/practices)
4
5. Click the Add Program Blackout Date button
5
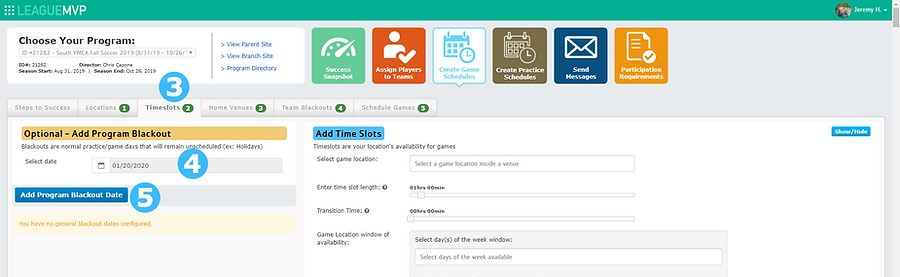
Enter the details for your timeslot:
6. Use the Show/Hide button in the top right hand corner to expand or hide functionality
6
7. Select your game location(s)
7
8. Enter length of time slot (how long your games will last)
8
9. Enter transition time if applicable (length of time between games scheduled)
9
10. Select the day(s) of the week for your timeslot
10. Select the day(s) of the week for your timeslot
10
11. Select the time window for your timeslot
11
Note: Start hour = time the selected location is available
End hour = time that games will finish
12. Select date range for timeslots (length of season)
13. Click the Add timeslots to Game Location button
12
13

14. Review your timeslots in the Schedule Timeslot Directory
14
-
When your timeslots are added, they will show in the Schedule Timeslot Directory towards the bottom of the screen
-
You can sort by any column in the directory
-
You can locate specific timeslots by using the search function. Type the timeslot you want to locate into the search box
-
Used timeslots will appear with an "X" next to the location name
-
Open timeslots will appear with an open check box next to the Game Location name

Did this help? If not, click "No" to contact support.
Thank you for your feedback!
SET HOME VENUES AND PLAY AVAILABILITY
1. Select your Program
1

2. Click on the Create Game Schedules tile
2

3. Click the Home Venues tab
3
4. Select the division to set Home Venues for
4
5. Select the venue for each team individually or use the Set all to one of the below drop down
5
6. Set the play availability for each team individually by typing in the day of the week in the text box
6
7. Set the play availability for the entire division by using the Set all to these values text box
7
8. Click the Update Home Team Venue Assignments button
8
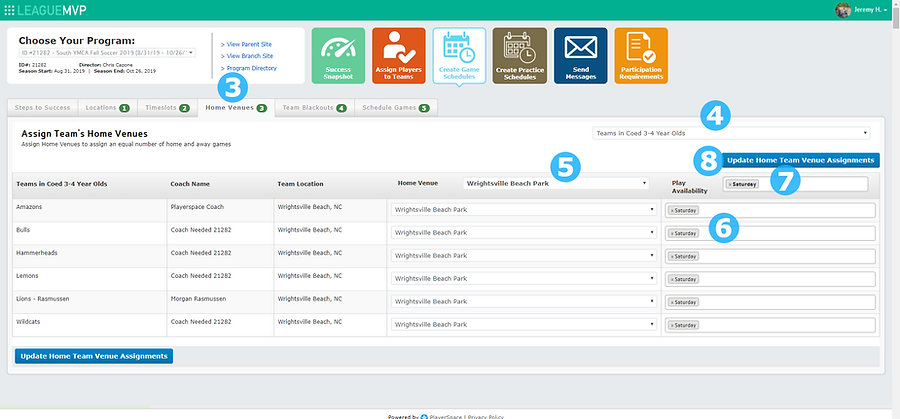
Did this help? If not, click "No" to contact support.
Thank you for your feedback!
SET TEAM BLACKOUT DATES
1. Select your Program
1

2. Click on the Create Game Schedules tile
2

3. Click the Team Blackouts tab
3

To set Team Blackouts for a range of time:
4. Select the Team(s) to set Team Blackouts for
4
5. Select the Days of the Week for the Team Blackout
5
6.Choose the Blackout date range that the Team Blackout is effective for
6

7. Choose the Blackout Time Range that the Team Blackout is effective for
7
8. Remove or select the Blackout locations
8
9. Click the Add Blackout Dates button
9

To set Team Blackouts for specific days and times:
10. Choose the Week of the Team Blackout
10
11
11. Select the division
12. Remove or select the facilities to blackout
12
11

13. Select the check box next to each time that the team is unavailable to play
13
14. Click the Update Blackouts button for that day. Repeat for each day that Team Blackout applies
14
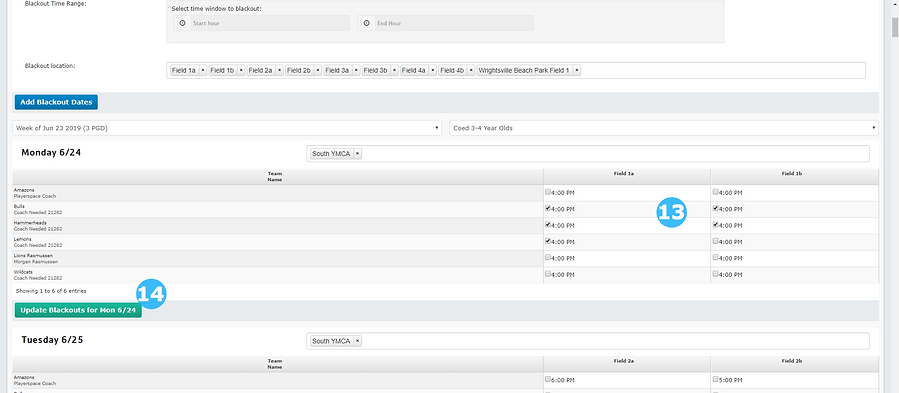
Did this help? If not, click "No" to contact support.
Thank you for your feedback!
SCHEDULE GAMES
1. Select your Program
1

2. Click on the Create Game Schedules tile
2

3. Click the Schedule Games tab
3

4. Select the Division in the drop-down menu to begin scheduling games
4
5. Enter the Schedule Title
5
Note: This will default to the name of your division
6. Enter the Game Length
6
Note: This should match up with your timeslot length
7. Select your Division Schedule Type
7
Note: If selecting # of Games per team, enter this amount in the box to the right. If selecting a round robin option, this will autofill for you

8. Enter the Date of first game
8
9. Enter the Date of last game
9
10. Enter the start Time of first game
10
11. Enter the start Time of last game
11
12. Select your Game Location Preferences
12

13. Under Optional - Recommended Settings, select whether you would like Random Game Times
13
Note: This is not a time balancer. Selecting yes will randomize all game times where they may not begin at the time of first game that you entered
14. Select whether you would like to balance locations if playing at multiple venues
14
Note: This will balance a team's Home vs. Away games throughout your schedule
15. To consider coaching conflicts and ensure that they are not double booked within your league, select the amount of time you wish for them to have between games
15

16
16. Under Optional - Advanced Settings, select the minimum and maximum days that a team can have between games if you are playing games on multiple days of the week
17. If your schedule requires that teams play multiple games in a day, select yes, from the drop down menu
17

18. Under Multiple Game Settings, select the maximum amount of games that a team can play in a single day
18
19. Select how many teams can play multiple games in a game day
19
20. To prevent teams from playing back to back, select the appropriate amount of time between games
20
21. To control the maximum amount of times that teams will have between games, select the appropriate time
21

22. To save your schedule settings, click the Save Settings button
22
23. To run your schedule, click the Run Schedule button
23
24. To create your schedule with Matchups only, click the Go button
24
Note: If you choose to run your schedule this way, you will have to manually schedule each game in the manage schedules page

Did this help? If not, click "No" to contact support.
Thank you for your feedback!
MANAGE SCHEDULES
1. Select your Program
1

2. Click on the Create Game Schedules tile
2

3. Click the Schedule Games tab
3

4. Click the Manage button to view and manage your game schedule
4
5. Click the Delete button to delete an unpublished schedule
5

Did this help? If not, click "No" to contact support.
Thank you for your feedback!