

Team Building
WHAT IS IT?
Team Building allows Program Directors to place their players on teams for roster management, scheduling, messaging, and many other organizational purposes.
I WOULD LIKE TO...
ASSIGN PLAYERS TO A TEAM
1. To start assigning players to teams select the Program in your program navigation drop-down in the top left-hand corner
1

2. Click the Assign Players to Teams tile
2

3. To start building teams, select the Division
3

4. Click the Create New Team in this Division button
4

5. Name your team and define the age range
6. Click the Add Team button
5
6

7. To assign players to your team, select the check box next to their name
8. Select the Team in the drop-down
9. Click the Assign Player to Team button
7
8
9

ASSIGN & ADD COACHES
1. Select the Program in your program navigation drop-down in the top left-hand corner
Did this help? If not, click "No" to contact support.
Thank you for your feedback!
1

2. Click the Assign Players to Teams tile
2

3. Select the Division
3

4. Select team within the Division that needs to have a coach added
5. Click the Add Coach button
4
5

6. If you are using the RiskMGT application, you will be able to select your coach by clicking the radio button next to their name
7. Select the coach type (Head Coach or Assistant Coach) by moving the toggle left or right
8. To notify the coach by email that they have been added as a coach, move the Notify by E-mail toggle to Email Notice
9. Click the Add Coach button
6
7
8
9

10. If you are not using the RiskMGT application, you will be able to select a current coach by clicking the radio button next to their name
11. Select the coach type (Head Coach or Assistant Coach) by moving the toggle left or right
12. To notify the coach by email that they have been added as a coach, move the Notify by E-mail toggle to Email Notice
13. Click the Add Coach button
10
11
12
13

14. You will be able to add a new coach by clicking the Add New Coach button
15. Enter the coach's First Name, Last Name, Email Address and Phone Number. This will automatically create a PLAYERSPACE account for them.
NOTE: Names are tied to their account via a unique email address. There cannot be two names associated with a single email address. If a mother, for example, created an account to register her child and the father is the coach of the team, the father MUST be registered as a coach with an email address that is different than the account used to register the child.
16. Select the coach type (Head Coach or Assistant Coach) by moving the toggle left or right
17. To notify the coach by email that they have been added as a coach, move the Notify by E-mail toggle to Email Notice
18. Click the Add Coach button
14
15
16
17
18

Did this help? If not, click "No" to contact support.
Thank you for your feedback!
MOVE A TEAM TO A DIFFERENT DIVISION
1. Select the Program in your program navigation drop-down in the top left-hand corner
1

2. Click the Assign Players to Teams tile
2

3. Click the Remove Teams tab
3

4. Select the division that your team is currently in
4

5. Select the check box next to the team that you would like to unassign from the division
5
6. Click the Move selected teams out of division button
6

7. Select the check box next to the team that you would like to assign to a different division
7
8. Select the division from the drop-down you would like to move the team to
8
9. Click the Move Team button
Note: This will move all of the players that are assigned to this team to the new division
9

Did this help? If not, click "No" to contact support.
Thank you for your feedback!
REMOVE A TEAM
1. Select the Program in your program navigation dropdown in the top left-hand corner
Note: If you do not have any players in the team you wish to delete, skip to step 7
1

2. Click the Assign Players to Teams tile
2

3. Select the Division that your team is in
3

4. Select all of the players in the team by clicking the check box next to their names
4
5. Select the Holding Group for the program from the dropdown
5
6. Click the Submit Transfer/Copy button
Note: This will move all players back into the holding group so they can be assigned to a different team
6

7. Click the Remove Teams tab
7
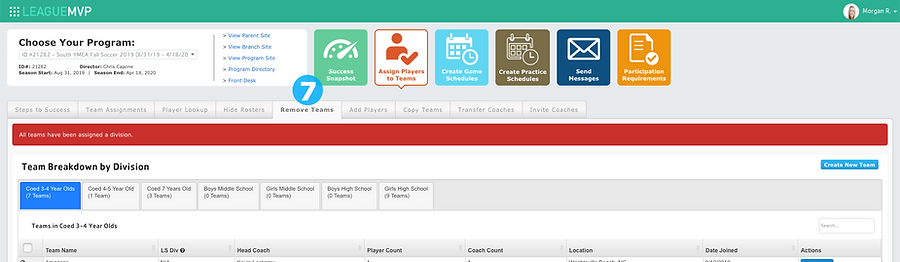
8. Select the division that your team is currently in
8

9. Select the check box next to the team that you would like to remove
9
10. Click the Drop Team button
Note: If there are players in the team when you drop it, the players will be removed from the program
10

Did this help? If not, click "No" to contact support.
Thank you for your feedback!
TRANSFER COACHES
1. Select the program in the drop-down in the top left-hand corner
2. Click the Assign Players to Teams tile
2
1

3. Click the Transfer Coaches tab
3

4. Select the dates that you would like to search for previous coaches
5. Click the Upgrade Grid button
5
4

6. Select the coaches that you would like to transfer to the program
7. Click the Restore selected coaches button
6
7

Did this help? If not, click "No" to contact support.
Thank you for your feedback!
INVITE COACHES
1. Select the program in the drop-down in the top left-hand corner
2. Click the Assign Players to Teams tile
2
1

3. Click the Invite Coaches tab
3

4. To begin inviting coaches, click the Open/Close button
4
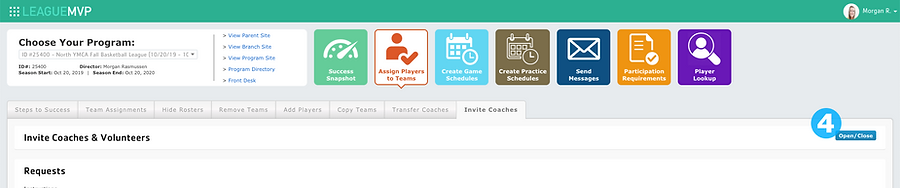
5. Select from the drop-down the number of coaches that you would like to send invites to
6. Click the Continue button
6
5

7. Enter the names, emails, and phone numbers of the coaches
8. Select whether the coach is preapproved or not
9. Select the background check for the coaches to complete
10. Click the Send Invites button
7
8
9
10
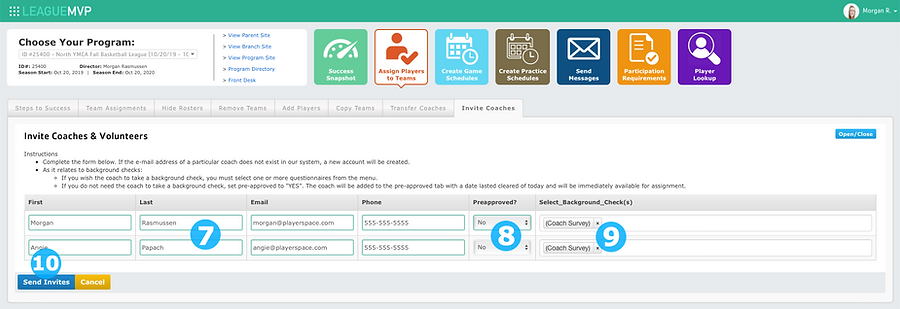
Did this help? If not, click "No" to contact support.
Thank you for your feedback!