

Participation Requirements
WHAT IS IT?
Participation Requirements allow directors to have a digital version of any completed form or waiver that a volunteer will need in order to be eligible to participate. Create robust Forms and Waivers through PLAYERSPACE so all participation requirements are satisfied.
I WOULD LIKE TO...
ADD A PARTICIPATION REQUIREMENT
1. Go to your Parent Association Page
1
2. Click the Risk Management tile
2

3. Click the Participation Requirements tab
3

4. Click the Add Participation Requirement button
4

5. Fill out the relevant information in the Add Participation Requirement pop-up
5
6. Click the Submit Changes button
6
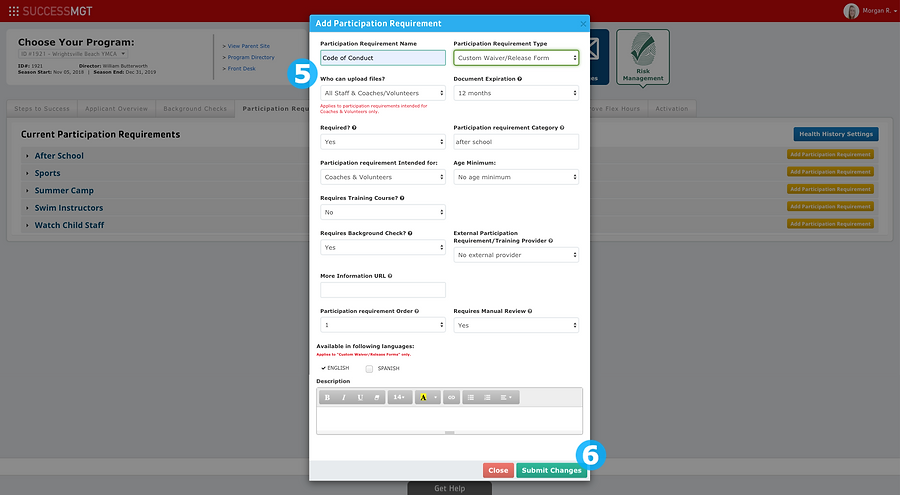
Participation Requirement Type: You will have the option to designate the form/waiver as:
-
Document Upload - Select this option if the form/waiver is a certification or authorized document that cannot be replicated as a custom waiver (ex: Doctor’s signature on a physical, form required for licensing, certificate from a course that cannot be completed via SCORM file). View Document Upload setup here.
-
Medical History Release and Emergency Contact Form – (for Child Care Programs) Select this option if you will be collecting Medical History and Emergency Contact information through CampSpace or InCare. This will enable parents the ability to complete the Medical History and Emergency Contact information within their account.
-
Custom Waiver/Release Form - Select this option if you will be creating/recreating a custom form or vendor waiver.
-
Pick-up Authorization – (for Child Care Programs) Select this option if you will be collecting Authorized Pick-up information through CampSpace or InCare. This will enable parents the ability to complete the Authorized Pick-up section of their account.
Participation Requirement Intended For:
-
Coaches & Volunteers – Creates a participation requirement for Coaches & Volunteers that will be available in the Coaching and Volunteering section of their profile.
-
Parents of Participants – Creates a participation requirement for parents of Camp and InCare programs that will be available in the Participation Requirement section of their account. See help here for user experience of Participation Requirements.
Age Minimum
-
Sets the minimum age of the person that the participation requirements is for (ex: Only campers over the age of 12 require this form).
Who can upload files?
-
All Staff & Coaches/Volunteers – This setting will allow your participants to upload documents from their Coaching & Volunteering section of their profile as well as enabling administrators to upload a document on behalf of the user.
-
Only Designated Staff Members – This setting will disable your participants from uploading the participation requirement and the participation requirement will only be visible from the administrator’s applicant overview.
Document Expiration
-
Set your participation requirements to expire based on the number of months after they were completed or at the end of the uploaded calendar year.
Required Upload?
-
Setting this for Yes will make this a required participation requirement for assignment to a program. Setting this option to No will still enable the participant to complete the participation requirement, but will not prevent them from being assigned to a program.
Requires Background Check?
-
Setting this to Yes will require that the background check is fully approved before a participant is able to access this participation requirement. If this setting is No, the participant can complete the participation requirement in any stage of their application.
Requires Training Course?
-
This setting will allow you to host a training course within PLAYERSPACE. View Training Course setup here.
External Participation Requirement/Training Provider
-
If a Training Course is enabled, this setting will verify that PLAYERSPACE is the training provider.
More Information URL
-
Insert a URL here that will direct your coach/volunteer to an online form, training course, or document (ex: CDC Heads Up Concussion is only hosted through the CDC website).
Participation Requirement Order
-
This setting changes the display order in your participation requirements.
Requires Manual Review
-
Changing this setting to Yes will require that an administrator of your program must manually review and approve this participation requirement in order to be marked as completed. If this setting is no, once the participation requirement is completed it will be automatically marked as approved. PLAYERSPACE recommends requiring Manual Review for all Document Upload participation requirements to ensure the proper document was uploaded.
Available in following languages
-
Custom Waivers are available to be built in English and Spanish, this will enable the parent/coach/volunteer to choose an English or Spanish version in their profile.
Description
-
Insert a description that will show in the “More Info” section of a participation requirement from the participant's perspective.
Did this help? If not, click "No" to contact support.
Thank you for your feedback!
ADD A CUSTOM FORM/WAIVER
1. After you have created and adjusted the settings for your participation requirement, click the Select Actions drop down next to the participation requirement
2. Select Customize
2
1

3. To start building your custom waiver, click the Add Row button
3

4. Select the number of columns in this row (ex: If your want to have a signature and a date line in the same row select two columns)
5. Select the row order to customize the order of each row. To add the rows sequentially based off of the order that you add the rows, leave this setting at 1
6. Click the Add Row button
4
5
6

7. Select the Content Type
Content Type Descriptions:
Signature Line: Prompts the user to apply their digital signature. This signature is created when the user first completes a custom waiver. The signature can be reset in their account management settings of their profile
Date: User will enter a date in a date input field
HTML Editor: Used to create a large text box including font and formatting options
Line of Text: Allows for a short line of text with no input from the user
Value Input: This option allows you to create a question or prompt for the user to type the answer as open text.
Name of Participant: This field will autofill the Volunteer's name for participation requirements intended for Coaches/Volunteers. This field will autofill the child's (sub-account) name for participation requirements intended for Parents of Participants
Multiple Choice: Allows you to create multiple choice options for the user. Within the Multiple Choice content settings you can allow for multiple responses or one response per question
7


8. Click the Update Form/Waiver button
Note: This needs to be updated after any change made to the waiver
8


9. Click the I wish to continue button
9

Did this help? If not, click "No" to contact support.
Thank you for your feedback!
1
2
3
4
5
6
CUSTOMIZE CONTENT TYPE
HTML Editor: Enter your custom text
Note: Text formatting options are available in the formatting bar. Copying and pasting from a word document or PDF is not recommended
Signature Line: Enter a label for the Apply Digital Signature prompt
Date: Label the date that you wish the applicant to enter (ex: Today's date, Date of Birth). To make this a required question, flip the Required question toggle to YES
Multiple Choice: Type the text of your question in the text box. Enter multiple choice options separated by a comma. All responses will be separated by a comma. Do not use a comma in the text of your available responses. To make this a required question, flip the Required question toggle to YES. To allow the user to select multiple responses flip the Allow multiple responses toggle to YES. To only allow for 1 answer, leave this toggle to NO
Line of Text: Enter in a line of text that will not require input from the user. This is commonly used for disclaimers or short sentences on your waiver
Value Input: Enter in the text of a question to allow for a typed, open ended response. To make this a required question, flip the Required question toggle to YES

Did this help? If not, click "No" to contact support.
Thank you for your feedback!
SET RELATIONSHIPS
1. Click Select Action next to a form or waiver
2. Click Relationships from the drop down menu
1
2


3. Click the checkbox of the program you wish to apply the participation requirement or click the toggle to apply to all programs in the branch
Note: You can select a specific division in a program if the participation requirement only applies to that division
4. Click the Update Relationships button
Note: These relationships are seasonal. You will need to update these relationships as new programs/seasons/divisions are added
3
4


Did this help? If not, click "No" to contact support.
Thank you for your feedback!
IMMUNIZATION EXPIRATIONS
1. Choose your Parent Association page from the drop down in the upper left-hand side of the page
1
2. Click the navigation icon
2

3. Click Immunization Expirations
3

4. Use the dropdowns to set the Timeout value, Age Minimum, and Required status for each immunization under each branch
Note: You can set the values for each branch individually, or you can use the Mass Set option to mass set all branches at once.
Timeout - The amount of time that the immunization is valid. For immunizations that have no minimum, set the Timeout value to 0. To hide the immunization completely, set the Timeout to Hide/Do not use.
Age Minimum - Set the age minimum if an immunization is only required for a certain age or older. For example, if the immunization is only required for children 5 and over, set the Age Minimum to 5 yrs.
Required - This setting determines if the immunization is required for participants of the program. If this setting is set to YES, parents will be required to enter a date for the immunization in the Health History section.
5. When finished, click the Update button
4
5

Did this help? If not, click "No" to contact support.
Thank you for your feedback!